
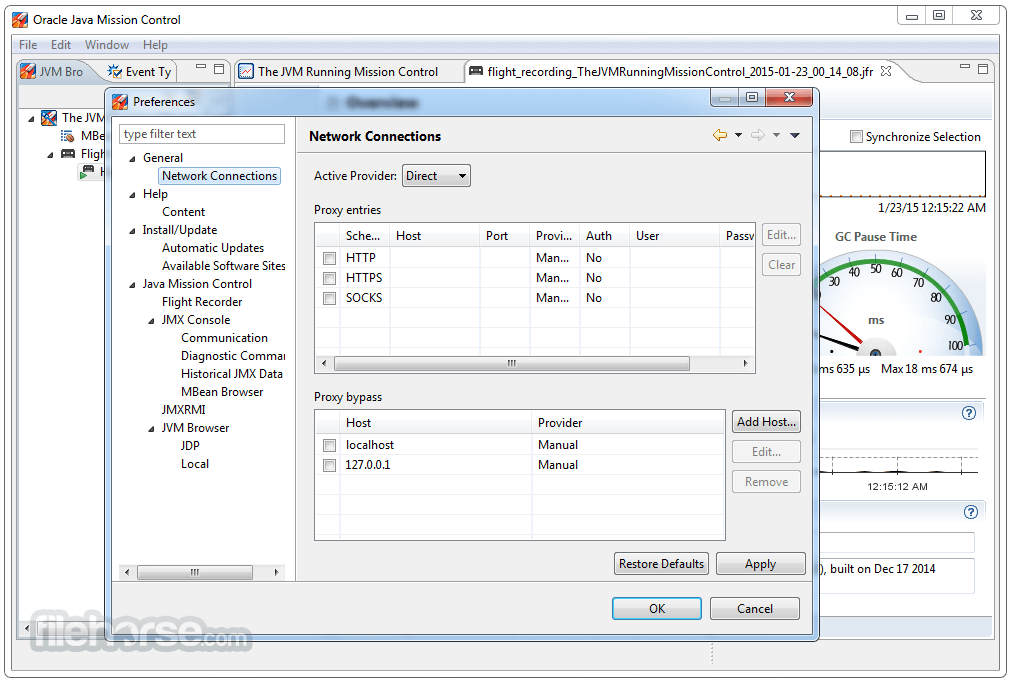
The display of Java version "14.0.2" confirms that JDK 14 was successfully installed and that your PATH settings is correct. 10: Verifying JDK 14 installation and PATH configuration Checking the installationįor a quick check of the JDK 14 installation, open a new Command Prompt window and execute the command java -version : Fig. NOTE: don’t use Cancel to close the Environment Variables window or else you will lose your changes. Now click Move Up repeatedly to move it to the top of the list: Fig 9: Modifying PATH for JDK 14Ĭlick OK to close the Edit window, then OK to close the Environment Variables window and save your changes.

Click New, then either type or browse to C:\Program Files\Java\jdk-14.0.2\bin. The Edit environment variable window appears. Then look in the System Variables section for Path, click to highlight it and then click Edit… (or just double-click on Path): Fig. From there, click Environment Variables… to open the Environment Variables window.

To configure PATH for JDK 14, start by type Environment in the Search box on the Windows Taskbar and choosing “Edit the system environment variables”.


 0 kommentar(er)
0 kommentar(er)
